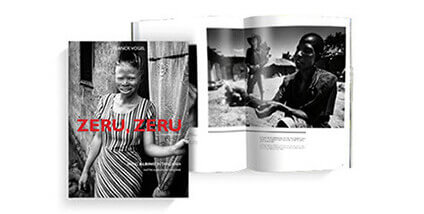Créez un livre PDF
-

Créer un livre PDF
Créez un PDF à partir de n’importe quelle application
-

Plug-in d’Adobe InDesign
Vous utilisez déjà Adobe® InDesign® ? Téléchargez notre plug-in pour créer aisément des livres compatibles avec Blurb et transformer votre PDF en livre. -
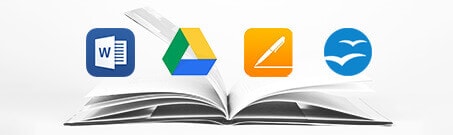
Applications de tous les jours
Si vous utilisez Word, Google Docs, Pages ou OpenOffice, votre PDF n’est qu’à quelques clics.
Commandez notre ensemble d’échantillons pour trouver le papier idéal qui mettra en valeur votre vision.
Des formats pour tous les types de projet
-
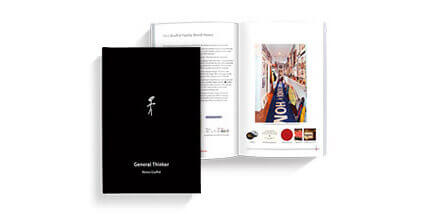
Grands poches
Ces livres abordables à couverture souple ou rigide sont parfaits pour une large distribution.À partir de CAD $3.99 pour 24 pages -
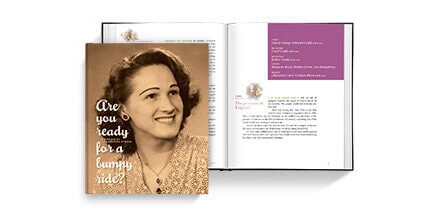
Livres photos
Des livres photos époustouflants pour l’expression de la créativité sous toutes ses formes.À partir de CAD $17.00 pour 24 pages
-
-

Voir les paramètres PDF
Liste de points à vérifier pour votre fichier :
- Créez la couverture en dernier, une fois que vous connaissez votre nombre de pages définitif
- Utilisez les bonnes dimensions de fichiers
- Les fichiers doivent avoir un nombre de pages pair
- Créez votre livre avec une page unique sur la droite, suivie de doubles pages, avec, à la fin, une page unique sur la gauche
- Le nombre de pages doit être divisible par six pour les livres en 13 x 20 et 15 x 23
- Utilisez exclusivement une encre 100 % noire pour le texte
- N’utilisez pas de tons directs ni de couleur d’enregistrement
- Pour les utilisateurs avancés, réglez précisément les couleurs avec notre profil ICC
- Rastérisez les vecteurs complexes (graphismes issus d’Illustrator ou de CAO)
- Pour une impression à fond perdu, étendez les images jusqu’à la bordure de la page
Contrôlez votre PDF avec Adobe Reader
Adobe Acrobat Reader est le meilleur moyen de contrôler votre PDF exporté. C’est l’épreuve la plus fiable de ce à quoi ressemblera votre livre une fois imprimé. Les aperçus en ligne à faible résolution (comme notre aperçu de livre) ne sont pas aussi précis pour inspecter votre PDF avant de l’importer. Téléchargez ce logiciel gratuitement et assurez-vous que les paramètres d’Abobe Reader soient réglés comme suit.
-

-
Paramètres de préférences
1. Ouvrez les Préférences :Allez dans « Affichage » et assurez-vous que :- « Utiliser les polices locales » est décoché
- « Utiliser l’aperçu de la surimpression » est réglé sur « Toujours »
- « Zones graphiques, de rognage et de fond perdu » est sélectionné
-

-
2. Allez dans « Unités » :
- Dans « Unités de la Page », sélectionnez « Points »
- Cliquez sur OK pour enregistrer vos paramètres
-

-
3. Dans le menu, allez dans Affichage -> Affichage de page :
- Sélectionnez « Deux pages » et « Afficher la page de couverture en mode Deux pages »
Veuillez noter que votre livre doit commencer par une page simple, suivie de doubles pages, pour finir par une page simple.
-

-
Astuces de prévisualisation
Ouvrez vos fichiers PDF exportés pour voir à quoi ressemblera votre livre à l’impression.
Vérifiez que :- votre couverture est un document d’une seule page ;
- il n’y a pas de texte manquant ou reformaté ;
- Il n’y a pas de marque d’enregistrement ou de découpe
- les repères de découpe et de fond perdu sont bien visibles afin que vous puissiez voir ce qui sera rogné une fois le livre terminé ;
- vérifiez que les éléments apparaissent en surimpression ou ressortent comme vous le souhaitez.
Prêt à créer votre livre à partir d'un PDF ?
-

Importer un PDF
Prêt à imprimer votre livre PDF en ligne ?
- Assurez-vous que vos dimensions de fichier sont les bonnes
- Exportez votre PDF et vérifiez la liste de points à vérifier dans l’onglet « Voir les paramètres PDF »